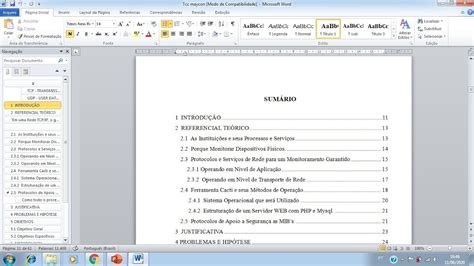
O sumário é uma ferramenta muito útil para organizar e estruturar um documento extenso e complexo. Ele permite que o leitor tenha uma visão geral do conteúdo e possa localizar facilmente as informações que precisa. Neste tutorial, vamos explicar como criar um sumário automático no Word.
Passo 1: Crie os títulos e subtítulos
O primeiro passo para criar um sumário automático é criar os títulos e subtítulos do seu documento. Certifique-se de que eles estejam formatados como títulos e subtítulos (por exemplo, Título 1, Título 2, Título 3). Para formatar um texto como título, selecione-o e clique na opção “Título 1” ou “Título 2” na guia “Página Inicial” do Word.
Passo 2: Insira o sumário
Com os títulos e subtítulos formatados corretamente, é hora de inserir o sumário. Para fazer isso, siga os seguintes passos:
- Coloque o cursor no local onde deseja inserir o sumário;
- Clique na guia “Referências” no menu superior;
- Clique em “Sumário” e selecione um dos estilos de sumário disponíveis;
- O sumário será inserido automaticamente no documento.
Passo 3: Atualize o sumário
Caso você faça alterações no documento, como adicionar ou remover títulos e subtítulos, é necessário atualizar o sumário para que ele reflita essas alterações. Para atualizar o sumário, siga os seguintes passos:
- Clique no sumário para selecioná-lo;
- Clique na guia “Referências” no menu superior;
- Clique em “Atualizar Sumário”;
- Selecione a opção “Atualizar todo o sumário” e clique em “OK”.
Passo 4: Personalize o sumário
Você pode personalizar o sumário de acordo com suas preferências. Para fazer isso, siga os seguintes passos:
- Clique com o botão direito do mouse no sumário;
- Selecione “Opções de campo”;
- Na janela “Opções de campo”, você pode escolher quais níveis de título serão exibidos no sumário, alterar a formatação e escolher outras opções;
- Clique em “OK” para salvar as alterações.
Passo 5: Salve o documento
Depois de criar o sumário, é importante salvar o documento para manter as alterações. Para salvar o documento, clique em “Salvar” na guia “Arquivo” do menu superior ou pressione Ctrl+S.
Conclusão
Como vimos neste tutorial, criar um sumário automático no Word é um processo simples que pode melhorar muito a organização e a legibilidade de um documento. Com alguns cliques, você pode criar um sumário que atualiza automaticamente e reflete as alterações feitas no texto. Além disso, é possível personalizar o sumário de acordo com suas preferências.
FAQs
1. É possível criar um sumário manualmente?
Sim, é possível criar um sumário manualmente no Word, mas isso pode ser uma tarefa cansativa e demorada, especialmente em documentos extensos. Criar um sumário automático é mais eficiente e preciso.
2. Posso alterar o estilo do sumário?
Sim, o Word oferece vários estilos de sumário que você pode escolher. Além disso, é possível personalizar o estilo do sumário alterando a formatação dos títulos e subtítulos no documento.
3. O sumário automático funciona em outros idiomas além do português?
Sim, o sumário automático funciona em qualquer idioma suportado pelo Word. No entanto, é importante certificar-se de que os títulos e subtítulos estejam formatados corretamente e que o idioma do documento esteja configurado corretamente.
Related video of como colocar sumario no word automatico
