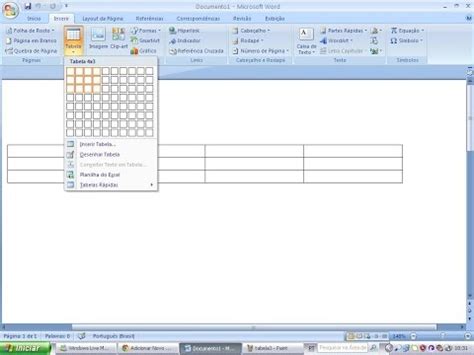
O Microsoft Word é uma ferramenta de processamento de texto amplamente utilizada em todo o mundo. É usado para criar documentos, relatórios, currículos, cartas, convites, panfletos, cartões de visita e muito mais. O Word oferece uma ampla gama de recursos, incluindo formatação de texto, tabelas, imagens, gráficos e formas. Neste tutorial, aprenderemos como adicionar um quadrado no Word.
Passo 1: Abra o Microsoft Word
Abra o Microsoft Word no seu computador. Você pode encontrá-lo no menu Iniciar ou digitando “Word” na caixa de pesquisa.
Passo 2: Selecione a guia “Inserir”
Na parte superior da tela, você verá várias guias, como “Página Inicial”, “Inserir”, “Layout” etc. Clique na guia “Inserir”.
Passo 3: Selecione “Formas”
Sob a guia “Inserir”, você verá uma seção chamada “Ilustrações”. Clique no botão “Formas” nesta seção.
Passo 4: Selecione “Retângulo”
Na seção “Formas”, você verá várias opções, como linhas, setas, retângulos, círculos etc. Clique em “Retângulo”.
Passo 5: Desenhe o quadrado
Com o cursor do mouse, desenhe um retângulo na área do documento onde você deseja adicionar o quadrado. Clique na borda do retângulo e arraste-o para ajustar o tamanho e a forma.
Passo 6: Formate o quadrado
Com o quadrado selecionado, você pode formatá-lo de várias maneiras. Clique com o botão direito do mouse no quadrado e selecione “Formatar forma”. Isso abrirá o painel “Formatar forma” à direita da tela. Aqui estão algumas maneiras de formatar o quadrado:
- Altere a cor de preenchimento do quadrado
- Altere a cor da borda do quadrado
- Adicione efeitos especiais, como sombras, reflexos e iluminação
- Adicione texto ao quadrado
Passo 7: Salve o documento
Depois de adicionar e formatar o quadrado, salve o documento. Clique em “Arquivo” na barra de menu e selecione “Salvar” ou “Salvar como”.
Passo 8: Imprima o documento
Se você deseja imprimir o documento, clique em “Arquivo” na barra de menu e selecione “Imprimir”. Aqui você pode selecionar a impressora, o número de cópias e outras opções de impressão.
Conclusão
Adicionar um quadrado no Word é fácil e pode ser feito em apenas alguns cliques. O Word oferece uma ampla gama de formas e opções de formatação para que você possa personalizar o seu quadrado para atender às suas necessidades. Lembre-se de salvar o documento e imprimir, se necessário.
FAQs
1. Posso alterar o tamanho e a forma do quadrado depois de desenhado?
Sim, você pode alterar o tamanho e a forma do quadrado clicando na borda do retângulo e arrastando-o. Você também pode clicar com o botão direito do mouse no quadrado e selecionar “Formatar forma” para ajustar o tamanho, a forma e outras opções de formatação.
2. Posso adicionar texto dentro do quadrado?
Sim, você pode adicionar texto dentro do quadrado. Selecione o quadrado e clique duas vezes dentro dele. Isso abrirá um cursor de texto onde você pode digitar o texto desejado. Você também pode formatar o texto, alterando a fonte, o tamanho e a cor.
3. Onde posso encontrar mais formas no Word?
O Word oferece uma ampla gama de formas, como setas, estrelas, círculos, quadrados e muito mais. Para ver todas as opções disponíveis, vá para a guia “Inserir” e clique no botão “Formas”. Selecione “Mais formas” no final da lista para ver uma lista completa de formas disponíveis.
Related video of como colocar quadrado no word
