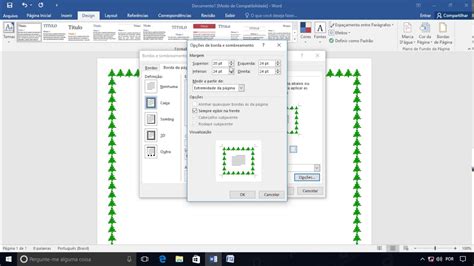
O Microsoft Word é um dos softwares mais populares para criação de documentos e trabalhos escolares. Uma das funcionalidades mais úteis do Word é a possibilidade de inserir molduras em torno de imagens e textos. Isso pode ser feito de forma simples e rápida, e neste guia passo a passo vou mostrar como fazer.
Passo 1: Selecionar a imagem ou texto
O primeiro passo para adicionar uma moldura é selecionar a imagem ou o texto que deseja enquadrar. Para selecionar uma imagem, basta clicar sobre ela com o botão esquerdo do mouse. Para selecionar um texto, basta clicar e arrastar o cursor sobre ele. Certifique-se de que a imagem ou texto que deseja enquadrar esteja selecionado antes de prosseguir.
Passo 2: Acessar a guia “Formatar”
Com a imagem ou texto selecionado, a próxima etapa é acessar a guia “Formatar” na barra de ferramentas do Word. A guia “Formatar” contém várias opções de formatação de texto e imagem, incluindo a opção de adicionar uma moldura.
Passo 3: Selecionar a opção “Moldura da Imagem” ou “Moldura do Texto”
Dependendo se você estiver enquadrando uma imagem ou texto, selecione a opção “Moldura da Imagem” ou “Moldura do Texto” na guia “Formatar”. Essa opção pode ser encontrada no grupo “Estilos de Imagem” ou “Estilos de Texto”, respectivamente.
Passo 4: Selecionar o estilo de moldura desejado
Com a opção “Moldura da Imagem” ou “Moldura do Texto” selecionada, uma lista de estilos de molduras será exibida. Selecione o estilo de moldura que melhor se adapta ao seu documento. Há muitas opções diferentes para escolher, incluindo molduras simples, molduras decorativas e molduras temáticas.
Passo 5: Personalizar a moldura (opcional)
Se desejar personalizar ainda mais a moldura, é possível ajustar as opções de cor, largura e sombra. Para fazer isso, clique com o botão direito do mouse na imagem ou texto e selecione a opção “Formatar Imagem” ou “Formatar Texto”. Isso abrirá a janela de formatação, onde será possível ajustar as opções de moldura.
Passo 6: Salvar o documento
Depois de adicionar a moldura, certifique-se de salvar o documento para que as alterações sejam salvas. Para salvar o documento, clique no botão “Salvar” na barra de ferramentas ou pressione Ctrl + S.
Passo 7: Visualizar a moldura
Antes de imprimir ou enviar o documento, é importante visualizar a moldura para garantir que ela está exatamente como deseja. Para visualizar a moldura, selecione a imagem ou texto e observe a borda ao redor dele. Se precisar fazer ajustes, repita os passos anteriores para personalizar a moldura.
Adicionar molduras em torno de imagens e textos é uma ótima maneira de tornar seus documentos mais atraentes e profissionais. Com o Microsoft Word, é fácil adicionar molduras em apenas alguns passos simples. Experimente diferentes estilos e opções de personalização para encontrar a moldura perfeita para o seu documento.
1. É possível adicionar molduras em torno de várias imagens ou textos ao mesmo tempo?
Sim, é possível adicionar molduras em torno de várias imagens ou textos selecionando-os ao mesmo tempo antes de seguir os passos acima. Basta clicar e arrastar o cursor sobre as imagens ou textos que deseja enquadrar antes de acessar a guia “Formatar”.
2. Há alguma limitação para o número de molduras que posso adicionar em um único documento?
Não há limitação para o número de molduras que você pode adicionar em um único documento do Word. Adicione quantas molduras desejar para obter o resultado desejado.
3. Posso remover uma moldura depois de adicioná-la?
Sim, é possível remover uma moldura depois de adicioná-la. Para remover uma moldura, selecione a imagem ou texto e acesse a guia “Formatar”. Em seguida, selecione a opção “Sem Moldura” para remover a moldura.
Related video of como colocar moldura no word
